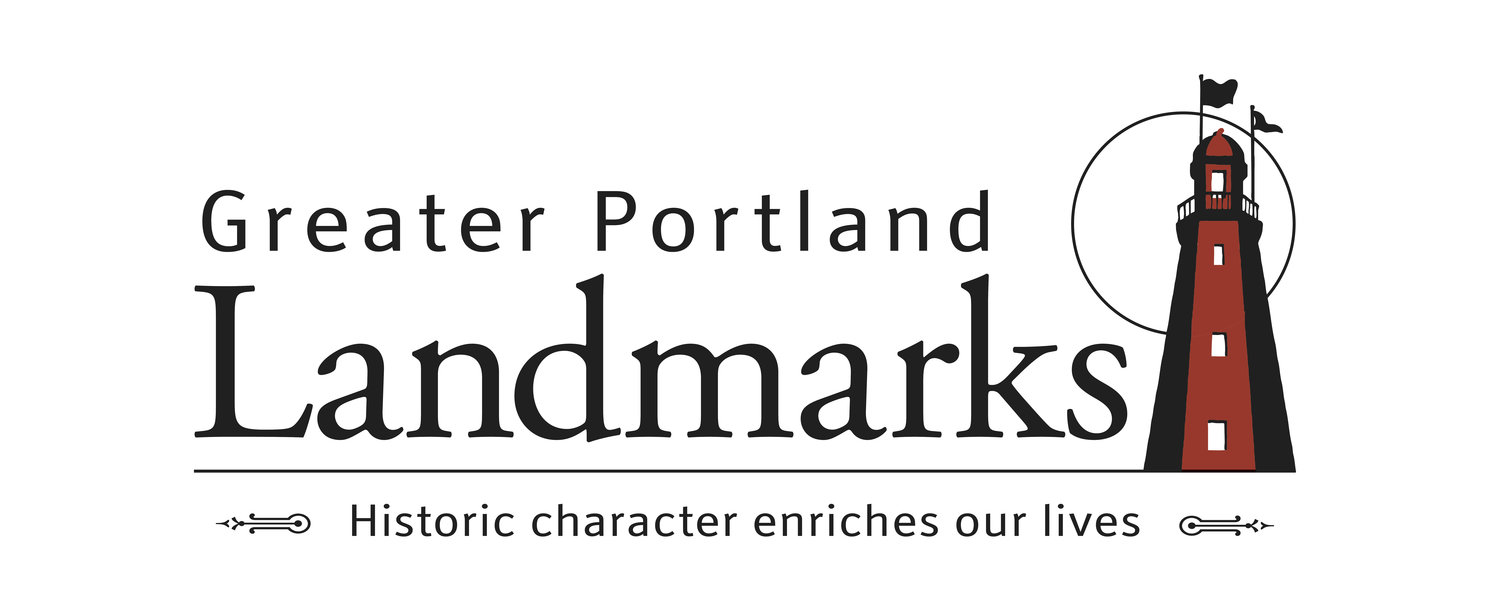The Portland City Council is meeting remotely during the COVID-19 pandemic. City Council meetings as always are live-streamed, but you cannot provide public comment unless you use ZOOM! Landmarks will share the February 1st ZOOM meeting link and telephone numbers as soon as the meeting agenda is posted. Written public comment can continue to be submitted to the City Council via email.
Below are the steps and protocols for attending and participating in a city meeting using ZOOM. Please note that virtual participation in a meeting does not require a camera, but will require audio/speakers to listen to the meeting, as well as a microphone or telephone to participate in the public comment period of the meeting.
During the meeting, the Council will open up public comment on an agenda item. If you wish to speak you must “raise your hand” by selecting the hand icon (see below) on your computer screen or by dialing *9 on your phone. Only raise your hand when public comment is announced by the moderator. Raising your hand puts you in a queue to speak. If you decide not to speak, you can tap the icon again to lower your hand.
Use the hand icon to raise your hand in order to speak during public comment.
When it is your turn to speak, the moderator will call your name or, if you are using your phone, call out the last few digits of your phone number. You will be prompted to “unmute” yourself. Either select the unmute button on your computer screen (see below), or if you are calling in on your phone, dial *6.
When the moderator calls on you to speak, you will see a small screen similar to this appear, select “Unmute” to speak.
You will then have three minutes to speak. Please begin by stating your name and place of residence for the record. It can be helpful to write down beforehand what you want to say – or make notes on the points you’d like to make - so that you are sure to be able to have time for all you want to say. As you near the end of your three minutes, the moderator will give you a 30 second warning so you can wrap up your comments. At the end of your time, you will then be muted by the moderator.
If you haven’t used ZOOM before, here are the steps to join a meeting:
When joining a city meeting, type in the meeting ID # into the box, then click join.
To join the meeting using ZOOM on your computer:
1. Click the internet link to the meeting or when in the ZOOM app, select ‘join a meeting” and enter the meeting ID when prompted (see above). The meeting ID is a 9 to 11 digit number provided on the meeting agenda listed next to “Webinar ID”.
2. You maybe asked to enter your name, then prompted to join the meeting by tapping “join”. *Note your microphone will be muted automatically when you join the meeting.
If your computer does not have a microphone, you can call in on your phone. To dial in by phone:
1. Dial the “Dial-In by Phone” number provided on the meeting agenda.
2. You will be prompted to enter the meeting ID. The meeting ID is a 9 to 11 digit number provided on the agenda listed next to “Webinar ID”.
3. You may be prompted to enter your unique participant ID. If so, just press # to skip this step.
4. Once you have joined the meeting the following commands can be entered using your phone's key pad while in the Zoom meeting:
*6 - Toggle mute/unmute
*9 - Raise hand
If you have trouble and the moderator cannot hear you or you do not unmute yourself when called upon, the moderator will disable you temporarily and lower your raised hand, allowing the next person “in line” to speak. This will give you a chance to fix any difficulties. If you are skipped over due to technical difficulties that have been resolved, raise your hand again if you still wish to speak, and you will be added back into the queue by the moderator.
To leave the meeting, just select “Leave Meeting.”
More information on ZOOM and participating in a Portland virtual city meeting is available here!